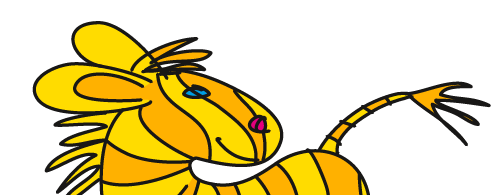Übersicht: Tipps, Tricks und Tutorials im Vektorgarten
Verlauf im Bildpinsel oder Freistellen mit Transparenzreduzierung
Freeform-artbrush with a gradient or clipping objects using an opacity mask (English translation of this page)
Das eher einfache Ergebnis dieser Beschreibung kann in Illustrator CS6 und höher mit einem Konturverlauf und einem Breitenprofil erzielt werden. Für komplexere Formen kann natürlich diese Vorgehensweise immer noch nötig sein.
Benötigt wird ein Bildpinsel mit einem Verlauf und einer Dreiecksform. So etwas:

Leider können Sie daraus keinen Bildpinsel erstellen, entsprechende Versuche quittiert Illustrator mit einer Fehlermeldung. Der Verlauf ist im Bildpinsel nicht erwünscht.

Der Ausweg ist, den Verlauf aus lauter einzelnen Farbflächen zu „simulieren“. Würde es sich um eine rechteckige Pinselform handeln, könnten Sie einfach Objekt > Umwandeln wählen und wären jetzt fertig. Aber wir wollen ja die Dreieckform. Erstellen Sie also erstmal ein Rechteck, füllen es mit dem gewünschten Verlauf und wandeln das Objekt um. Löschen Sie die Dreieckform nicht, die brauchen wir noch.
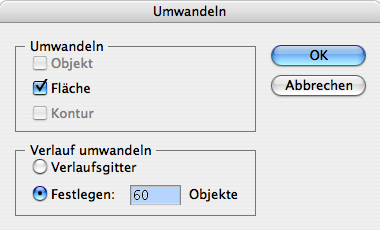
Die Anzahl der Objekte stellen Sie je nach der angezielten Größe der Grafik ein, die Sie mit dem Pinsel erzeugen wollen. Das nach dem Umwandeln entstandene Objekt besteht aus vielen einzelnen Rechtecken, die gruppiert und mit einer Schnittmaske versehen sind. Lösen Sie die Gruppen und die Schnittmaske auf. Löschen Sie den Beschneidungspfad.
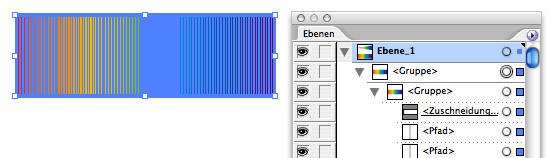
Dann legen Sie Ihre Dreiecksform über die Verlaufselemente. Geben Sie ihr die Farbe schwarz. Aktivieren Sie den „Verlauf“ und das Dreieck und erstellen eine Deckkraftmaske.
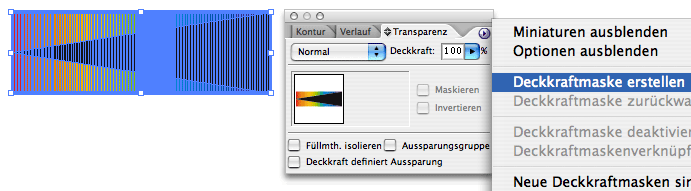
Stellen Sie die Optionen wie hier ein:

Nun kommt der Clou. Diese Deckkraftmaske lässt sich natürlich auch nicht in einem Bildpinsel verwenden, aber mit ihrer Hilfe lässt sich dieses komplexe Verlaufselement sehr einfach beschneiden, indem Sie die Transparenz reduzieren.

Nach dem Reduzieren der Transparenz erhalten Sie eine Gruppe, die aus den gruppierten Verlaufsobejekten besteht, die wiederum mit den abgeschnittenen Teilen gruppiert sind. Sie müssen also nur einmal die Gruppierung aufheben.
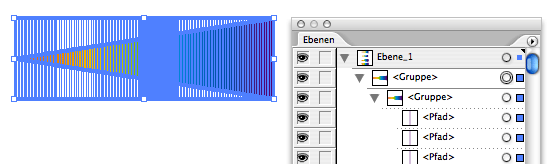
Dann können Sie sehr einfach die nicht benötigten Objekte aktivieren und löschen. Wechseln Sie anschließend in die Pfadansicht und löschen dort ggf. noch überzählige Elemente (aktivieren Sie diese mit dem Gruppenauswahl-Werkzeug).
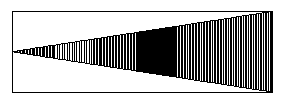
Dann ziehen Sie den Verlaufspfeil in die Pinsel-Palette und Illustrator präsentiert Ihnen den Bildpinsel-Optionen-Dialog.

Jetzt ist der Weg frei für die Anwendung:

© Monika Gause, 2007/2017. Impressum/Datenschutz . Grafik . mediawerk