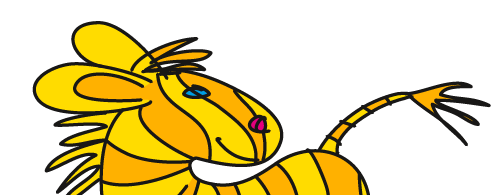Übersicht: Tipps, Tricks und Tutorials im Vektorgarten
Editierbar bleiben - Vorschläge für einen besseren Workflow in Illustrator
Bereits vor einiger Zeit hatte ich Chris Spooners Tutorial „Create a Detailed Vector Emblem Badge in Illustrator“ entdeckt. Es zeigt, wie man ein Emblem mit einigen schicken Old-Style-Elementen bauen kann. Das Emblem gefällt mir gut, aber den Workflow, um es zu erstellen, kann man verbessern. Dadurch werden auch späte Änderungen einfacher.
Das Streifenmuster
Beginnen wir mit dem Streifenmuster. Dafür können Sie praktisch Chris' Technik mit der Angleichung übernehmen. Statt aber gewinkelte Linien zu zeichnen, konstruieren Sie sie horizontal. Dann aktivieren Sie magnetische (intelligente) Hilfslinien und zeichnen ein Rechteck wie dieses:

Das Rechteck muss in der Mitte der Kontur sitzen (vgl. Sie die Pfadansicht rechts). Mit magnetischen (intelligenten) Hilfslinien rastet das Rechteck an den bestehenden Pfaden ein.
Das Rechteck erhält die Kontur und Fläche „Ohne“ und wird in den Hintergrund gestellt. Ziehen Sie die Linien (die Angleichung muss dafür nicht umgewandelt werden) zusammen mit dem Rechteck in die Farbfelder-Palette. Die Originalelemente sollten Sie aufbewahren, falls Sie später Änderungen am Muster vornehmen wollen (z.B. die Schraffur enger oder weiter machen).
Die Sternform
Zeichen Sie einen Kreis und weisen diesem den Zickzack-Effekt zu.

Der Zickzack-Effekt muss über allen Flächen und Konturen zugewiesen werden – wichtig.
Geben Sie dem Stern eine schwarze Fläche und weisen Sie eine fette Kontur zu. In der Aussehen-Palette verschieben Sie die Kontur hinter die Fläche.

Verschieben Sie die Kontur hinter die Fläche.
Weisen Sie der Kontur das Streifen-Muster zu.

Während die Kontur noch in der Aussehen-Palette ausgewählt ist, doppelklicken Sie das Drehen-Werkzeug und geben Sie den Winkel ein, um den Sie das Muster drehen wollen. Deaktivieren Sie die Option „Objekt“, sodass nur die Musterfläche rotiert wird. Notieren Sie sich den Winkel für später.

Es wird nur die Fläche rotiert – die obere Hälfte zeigt das Objekt vor dem Drehen des Musters.
Zeichnen Sie eine Ellipse über dem Stern und fülle diese mit Weiß.
Die Strichelung
Zeichnen Sie einen weiteren Kreis mit einer dicken schwarzen Kontur. Öffnen Sie wieder die Aussehen-Palette und fügen Sie eine weitere Kontur hinzu. Diese muss dünner, weiß und gestrichelt sein. In Illustrator CS5 aktivieren Sie die Option „Kontur an Ecken ausrichten“, um die Strichelungen gleichmäßig um den Kreis zu verteilen. In früheren Versionen benutzen Sie das Script „Adjust dashes“ zu demselben Zweck.

In der Aussehen-Palette duplieren Sie nun die gestrichelte Kontur und wenden auf die (oben liegende) Kopie das Streifen-Muster an. Gedreht werden muss es natürlich auch.

Die Schrift
Um den interessanten Schrifteffekt zu erzielen, erstellen Sie die Textobjekte, aber wandeln Sie sie nicht in Pfade um. In der Aussehen-Palette fügen Sie eine neue Fläche hinzu, die Sie hinter die Zeichen bewegen.

Diese Fläche erhält eine weiße Farbe. Während sie noch ausgewählt ist, weisen sie ihr den Transformieren-Effekt zu und verschieben sie damit nach unten.

Zur Demonstration habe ich eine gelbe Fläche verwendet und diese sehr weit nach unten bewegt.
Duplizieren Sie die Fläche und weisen ihr das Streifenmuster zu.

Klicken Sie auf den Transformieren-Effekt in der Aussehen-Palette, um seine Einstellungen zu editieren (in älterne Versionen müssen Sie doppelklicken). Tragen Sie einen höheren Wert für die Abwärtsbewegung ein. Doppelklicken Sie das Drehen-Werkzeug und drehen Sie das Streifenmuster hier auch.

Das Ganze bearbeiten
Kunden lieben es, ihre Meinung zu ändern und wahrscheinlich geht es Ihnen nicht anders. Wenn Sie später finden, dass das Streifenmuster nicht geht, ändern Sie den Abstand der Streifen und ersetzen dann das Muster, indem Sie Alt drücke und es noch einmal in die Farbfelder-Palette ziehen.
Ein Kollege möchte auch ein Emblem? Ändern Sie halt den Namen. Auch den Font können Sie anpassen, wenn sich das Corporate Design geändert hat.
Und falls der Kunde einen Stern mit mehr oder weniger Zacken wünscht oder die Länge der Zacken anpassen möchte, dann passen Sie den Zickzack-Effekt an.

Wenn Sie die Teile auch skalieren möchten, müssen Sie einige Optionen in den Voreinstellungen anpassen: deaktivieren Sie „Muster transformieren“ und „Konturen und Effekte skalieren“.

Ich weiß, dass dieses Emblem mit weniger Objekten erzeugt werden könnte. Es wäre dann aber nicht eben einfacher zu ändern. Wenn Sie sich trotzdem für entsprechende Methoden interessieren, sehen Sie sich dieses Beispiel an.
16. Dezember 2010
© Monika Gause, 2010 . Impressum/Datenschutz . Grafik . mediawerk